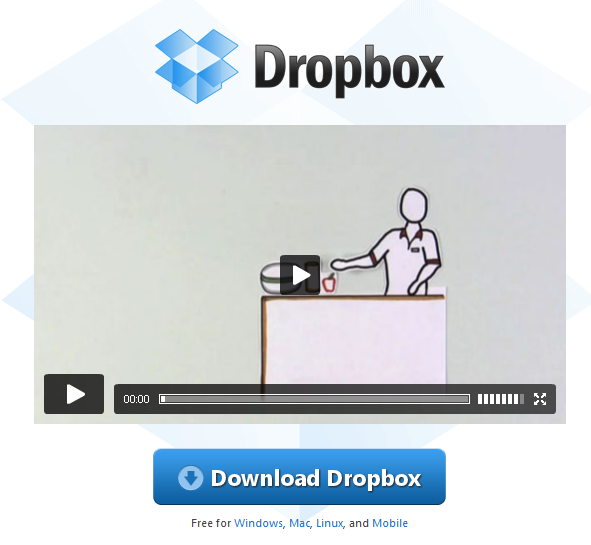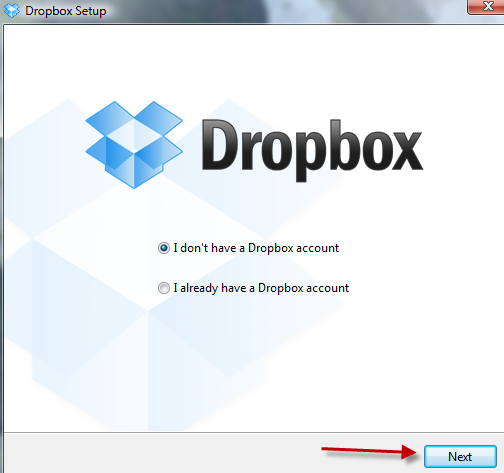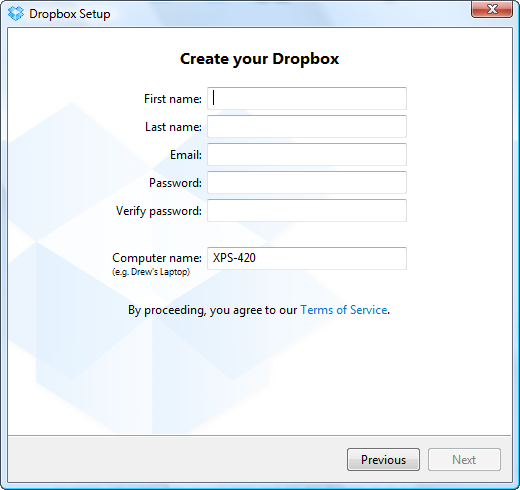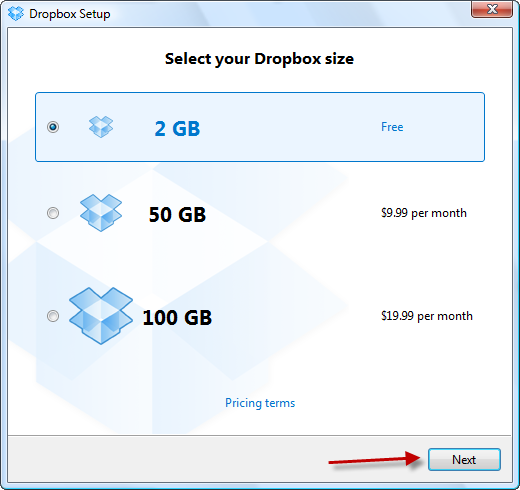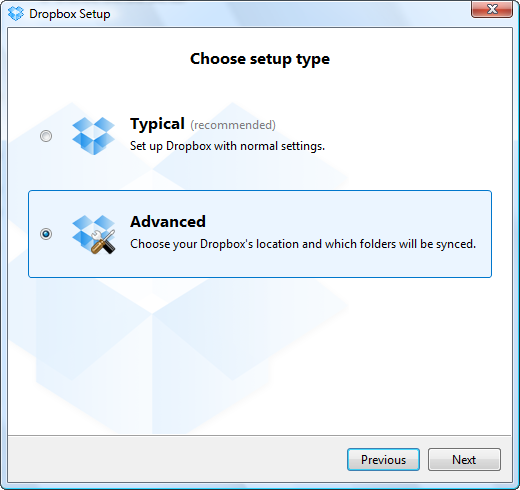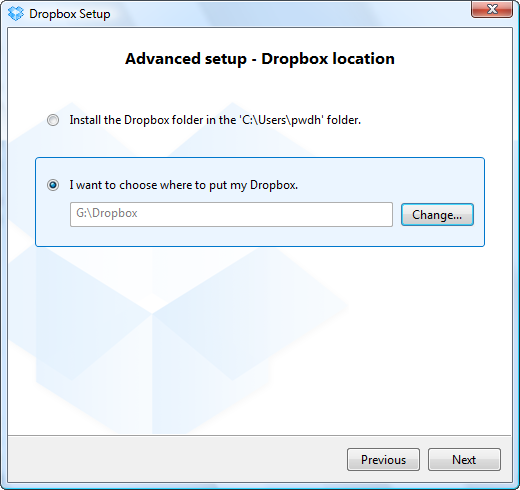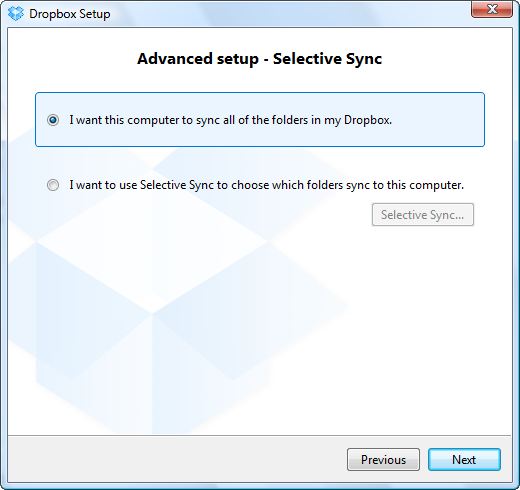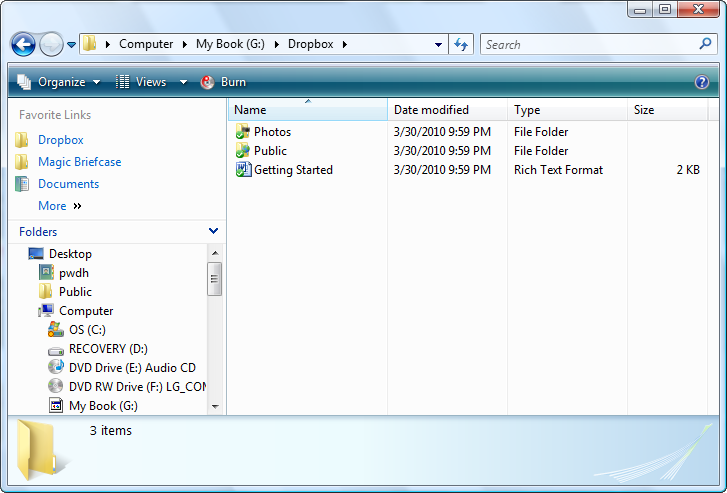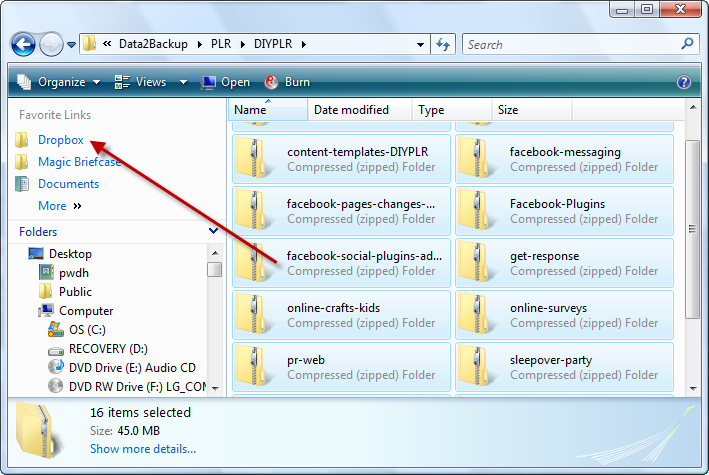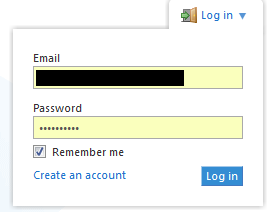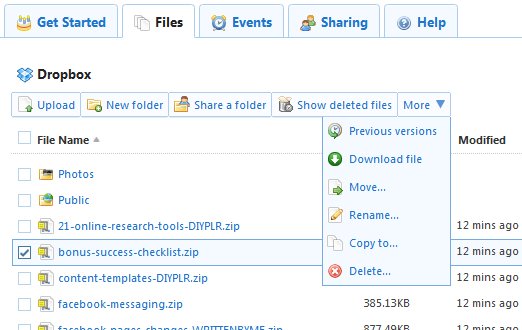Dropbox offers File Sharing, File Sync, Online Backup, Mobile Device and Web Access. The beauty of this service is that it allows you to have one dropbox which allows you to sync your files online and across your computers and mobile devices.
NOTE: For purposes of this tutorial, we will use a free account.
Step 1: Download and install the software
Navigate to http://www.dropbox.com/ and download the software then install it. Start by clicking on the “Download Dropbox” button.
Step 2: Create your account
Given you probably don’t already have an account, leave the selection on the next screen which appears after the software is installed set to “I don’t have a Dropbox account” and then simply click on “Next”. If you do have an account, you would login to your account, of course.
Complete the signup form. If you would like to change the computer name, you can change it to something else. Be sure to use a secure password!
Now it’s time to choose the size of your Dropbox. Choose one then click “Next”.
After choosing your plan, you will need to choose a Dropbox type. Typical is what is recommended but we’ll demonstrate the Advanced option in this tutorial in case you want to change the location of your Dropbox and/or which files will be synced. Choose “Adanced” on the setup type screen.
The advanced setup allows you to choose a different dropbox location. As you can see from the screenshot below, I chose an external hard drive as that’s where I save all my files.
The next Advanced option is whether you want Dropbox to sync ALL the files in your Dropbox folder or just certain ones. Typically you’d choose to sync all so that’s what I’m choosing here but the option is there if you need it.
Now, you will be taken on a short tour. It’s a quick tour of Dropbox so go ahead and click on “Next” until you’re done.
Step 3: Add files to your Dropbox
After Dropbox finishes installing, your Dropbox folder will open (as long as you don’t uncheck the box in the screenshot above).
To add files, highlight them and drag them to the Dropbox folder just as you would any folder on your computer. (Hold down CTRL if you want to copy rather than move.)
The files are now in your Dropbox so they will be copied to the Dropbox website and they will be available via the web and your smartphone.
To access your files on the web:
Go to http://www.dropbox.com and click on the “Log in” button at the top right of the screen. The email and password will appear once you click on “Log in”.
After you log in, you will see the files that you dropped into your Dropbox on the web. The screenshot below shows some of the choices for each file when you click on “More”. That’s beyond the scope of this tutorial so I’ll let you go for now so you can experiment.